How to Fix Camtasia MP4 Codec Error – Cannot Load File
Summary: Despite being a great video recording tool, many users face errors where Camtasia cannot load file. If you cannot open an MP4 video file in Camtasia Studio, you should know it could be due to a codec error or some other reason. In this article, we will discuss the solutions to fix this issue and learn the reasons behind missing or damaged codecs in a video file.
Camtasia Studio Editor is a great application for YouTubers as it is really easy to work with. It lets you record videos on your computer for tutorials, lessons, product demos, etc. With the app, you can also import video files for editing.
Since MP4 is a multimedia file format used globally for high picture quality, device compatibility, and good sound quality, it is preferred by many for recording or editing videos. But, sometimes users face problems when they try to import MP4 files into Camtasia Studio, encountering errors like “Camtasia unsupported media type” or “required codec not found”.
Why does this error occur, and more importantly, how can you fix this issue?
Reasons for MP4 codec issues in Camtasia Studio
There are several reasons which can cause MP4 files to not play smoothly with Camtasia Studio:
- If you have transferred your MP4 video from a different device with suitable codecs, it may not be supported by your PC or your installation of Camtasia.
- You may have tampered with your MP4 video codec during editing.
- A virus or malware could be the reason for MP4 video file not playing properly in Camtasia.
- If you’ve played your MP4 video on an unreliable third-party media player, its components may have been altered.
- Improper content in your MP4 video while creating it could be another reason why Camtasia can’t recognize the file.
- Other reasons include an outdated operating system, bad sectors, interruption during conversion, etc.
What To Do If Camtasia Cannot Load The File
The MP4 multimedia container can be encoded with various codec formats such as MPEG-1, MPEG-2, MPEG-4, H.265/HEVC, Real Video, etc. Try the below methods to play an incompatible MP4 video file with Camtasia Studio:
1. Clean/Restart/Update Camtasia Studio
Sometimes, Camtasia Studio’s overloaded cache memory or other unused assets in its library can interrupt the import process. So cleaning the library and deleting files you no longer need can solve your MP4 file loading issue.
You’ll need to perform these steps:
- Go to Camtasia’s Media Bin and check if you have any unused assets in it.
- Select all such assets by pressing Ctrl + A (Windows) or Command + A (Mac)
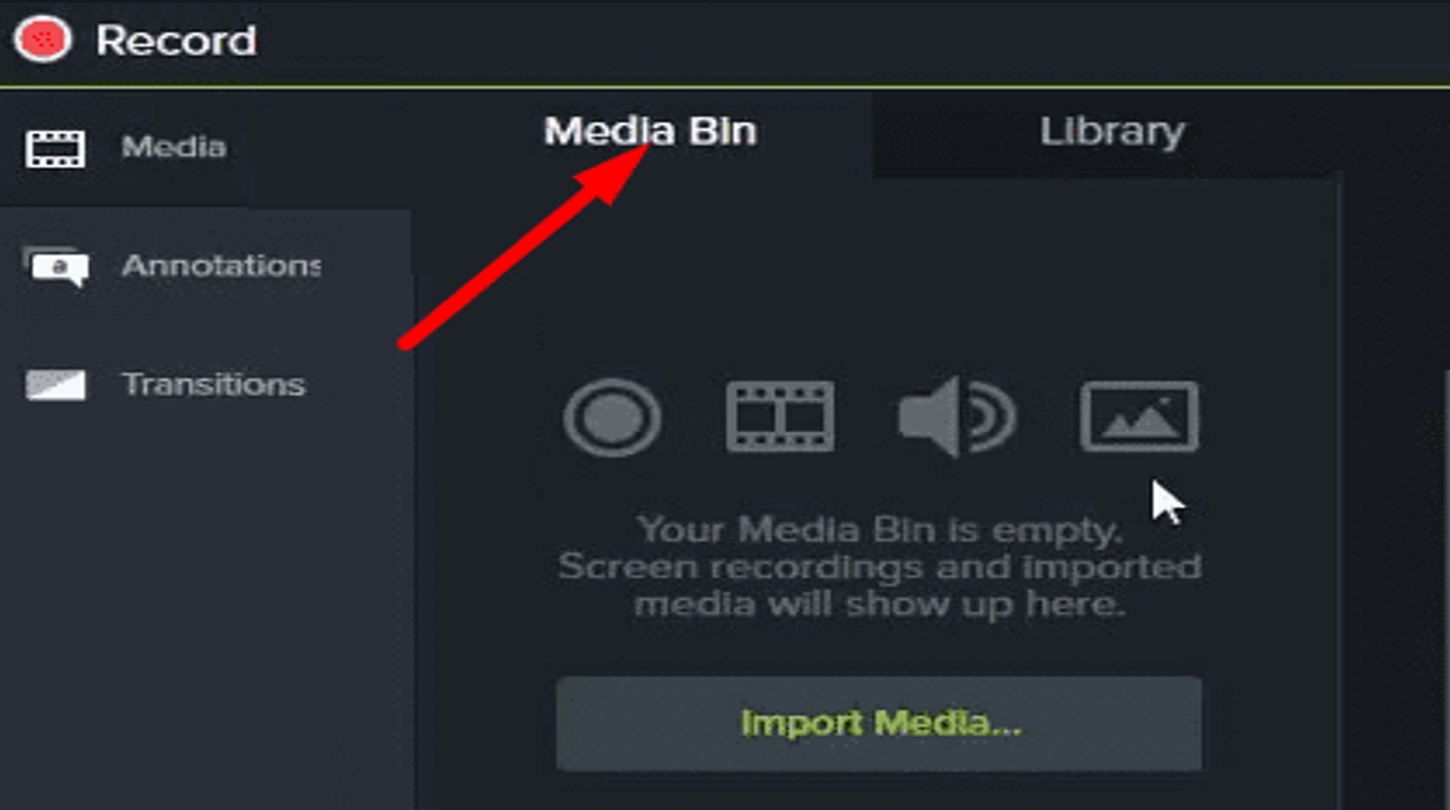
- Now click on the Delete option to delete them in one go. Remember, if there are some assets you think you’ll need later, copy them to another location and then delete the remaining.
- Finally, restart your computer, re-launch the Camtasia application, and try to import your files again.
If you haven’t updated your Camtasia installation for a long time, it may become incompatible with the latest codec formats of your video files. So follow these steps to update your Camtasia Studio:
- Open Camtasia Studio and click on the Help
- Select the Check for Updates option to see if any update is available.
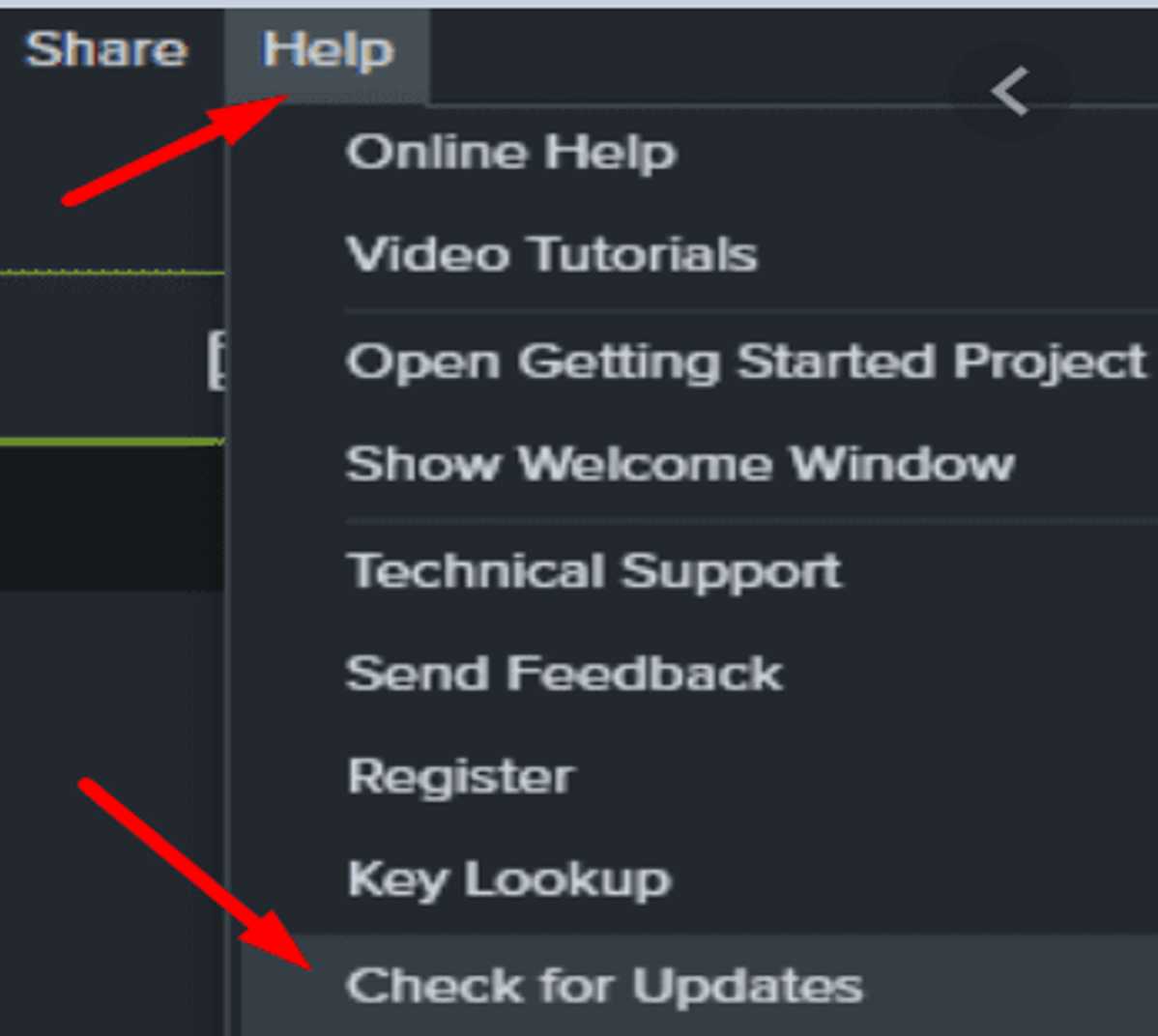
- Now install the available update and restart your device.
- Open the application again and try to import your MP4 files.
2. Change the codec of the MP4 video file
If the first solution hasn’t worked, you may need to convert the codec of the MP4 file. You can try a reliable video converter tool that can comprehensively transcode the codec of the unsupported media type to make it compatible with Camtasia Studio. With advanced versions of some video converters, you can also change video settings, such as bit rate, frame rate, and audio codec of the file during conversion.
3. Repair the MP4 File
If the above-listed methods have failed to solve your problem, maybe your MP4 is corrupted, and that’s why Camtasia cannot load the file. In this scenario, the best way to overcome the issue is to use video repair software to fix audio and video codec syncing problems or any other corruption in your file. You can try Stellar Repair for Video software for this task.
It is a very reliable application for both Windows and Mac users. It is a fast and easy-to-use tool with 100% security. You can repair videos of several file formats and cameras with this software, and it also supports batch repairing of videos.
Follow these steps to repair your MP4 video files with Stellar Repair for Video:
- Download, install and launch the software on your PC.
- Click on Add Files to browse and add the problematic MP4 files to the software’s interface.
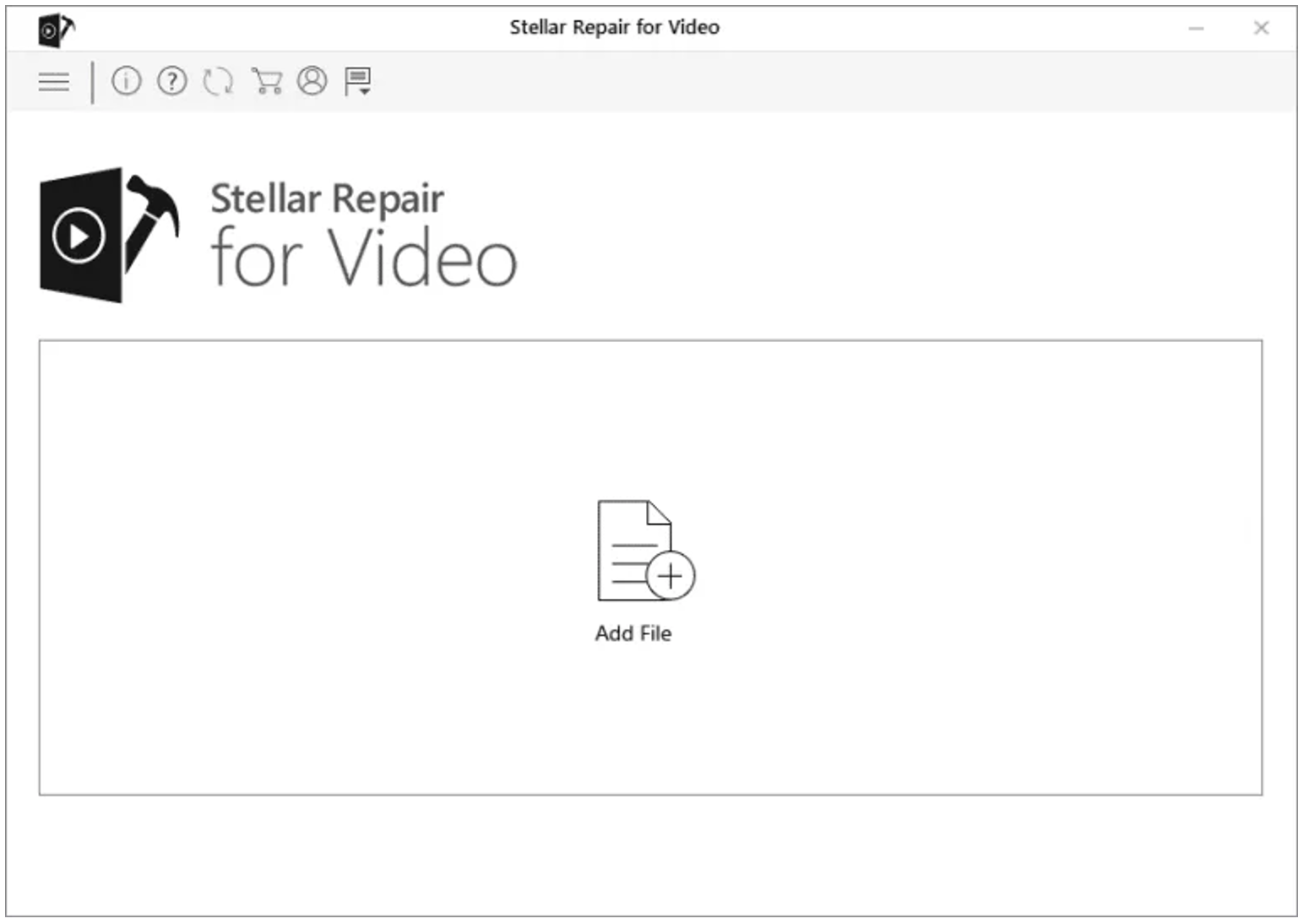
- After the files have been added, select all the corrupted files and click on the Repair
- A progress bar will show the status of repairing. Wait until the repair process is completed.
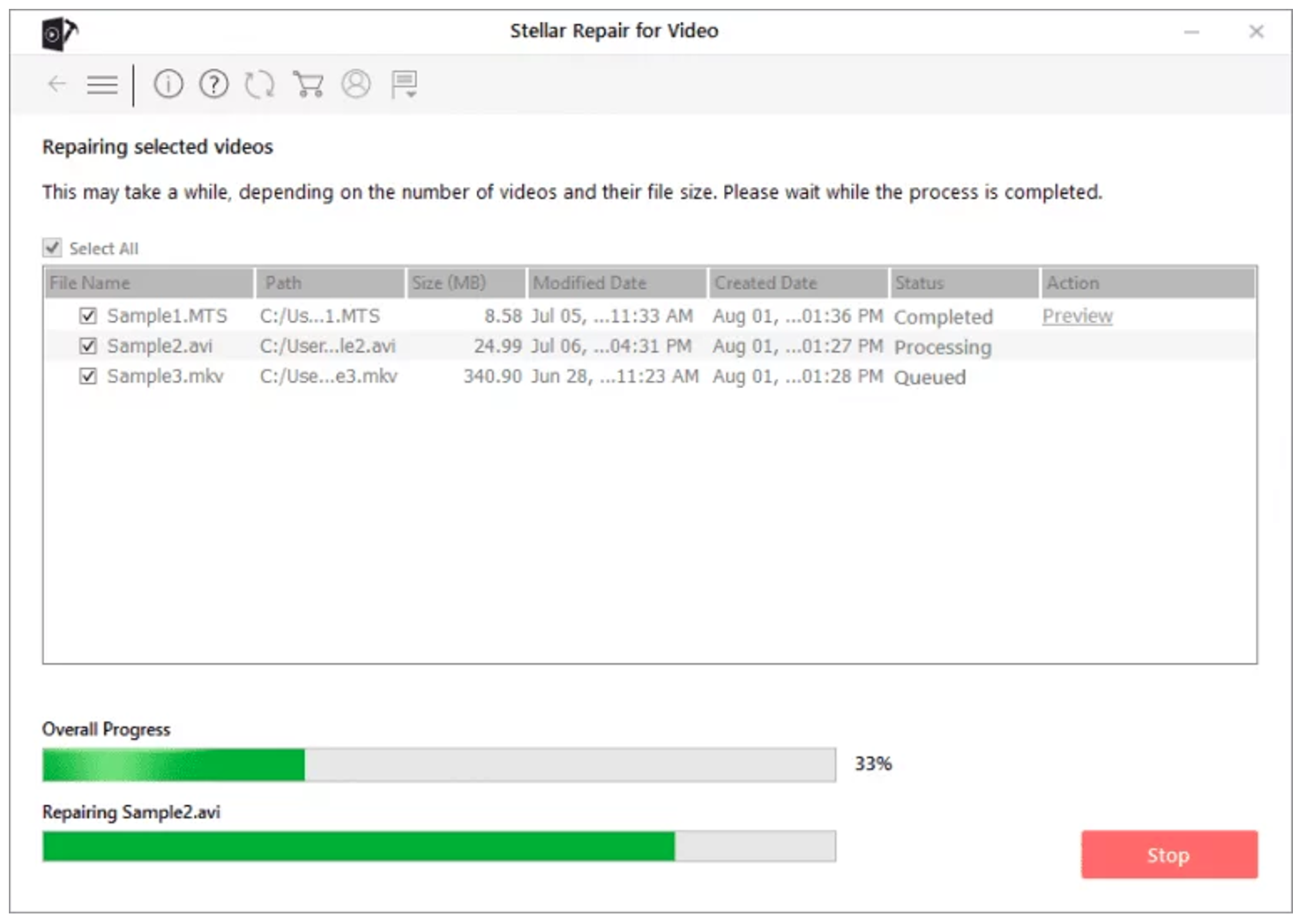
- Once the process is completed, you can preview the repaired files by double-clicking on them.
- If you are satisfied with the repair process, select the desired files, and click on the Save Repaired File option to save the files to the desired location.
Now try to import your repaired MP4 files on your Camtasia Studio Editor; there should be no problem.
For better understanding, you can watch this to repair your corrupt or damaged video files.
Conclusion
An important component of MP4 files is their codec, which is necessary to play audio and video adequately. If you’re unable to load your videos into Camtasia Studio for editing due to codec issues, try the methods mentioned above to solve the problem and proceed with your task. These are the best methods to fix the Camtasia unsupported media type error, however, always remember to perform any repair or conversion only on the copies of your original file. So even if the repair process gets interrupted, you’d still have the original file to try again.
This article has been published in accordance with Socialnomics’ disclosure policy.









