A Comprehensive Guide to Fixing a Slow Mac
6 Tips to Fix a Slow Mac

Does your Mac’s speed frustrate you lately? A lagging Mac is relatively uncommon, but even such a reliable and robust system as macOS can slow down at some point. No matter the reason, there are proven ways how to help your device reclaim its speed. In this post, we will share the tips on how to troubleshoot a slow Mac. After reading this post, you’ll get an understanding of the reasons that trigger a slowdown of your system and how to make it run without a hitch.
Note that sometimes all your Mac needs is a restart. But if the slowness persists, use the fixes we have pulled together below to troubleshoot the problem.
Banish resource guzzlers
Multiple running processes overwhelm your system. Your Mac offers Activity Monitor, a handy tool that shows what processes may be sucking all the power out of the system, causing a slowdown. You can bring Activity Monitor up using Spotlight search – just press Command + Space + Return and type up Activity Monitor. The tool will show you the list of processes running under the hood of your Mac.
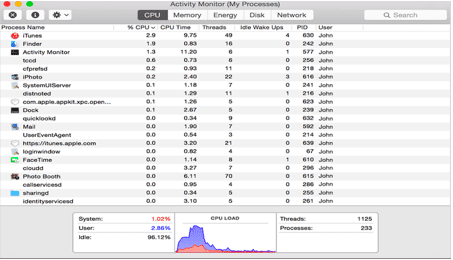
What you need to do here is to track and stop the heftiest ones to minimize the load on the processor and memory. For that, head to the CPU tab and sort processes by CPU usage in descending order. The biggest resource hogs will top the list (sometimes it’s only one process). Those will be ones you’ll want to kill – by clicking X or quit them the usual way.
Free up some storage space
One of the most common reasons behind a slow Mac is lack of space. Note that less than 20% of free storage is alarming. And there’s no other option to make some room on your Mac rather than moving your files to external storage. Apple offers an easy way to manage your disk space called Optimize Storage.
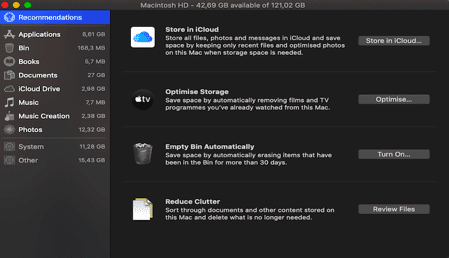
You can access this feature by going to the Apple Menu – About This Mac – Storage – Manage. Then, you should pick one of the suggested options to optimize space on your machine. You can go with moving your files to Cloud, wiping your watched Apple TV films and all files in your Bin. The handiest feature here is Reduce Clutter, a tool that lets you spot and erase your most memory-consuming files. It sorts your files and labels them as “old”, “large” and “unnecessary” so you can sift through them and delete ones you no longer need.
Disable startup apps
Does your Mac take forever to boot up? Multiple apps that launch on startup may hamper the process. Chances are, you don’t need to use them right away. In that case, you can consider stopping them from launching automatically. That should remedy the problem.
How do you know which apps load as you switch your Mac on? Head to System Preferences via the Apple menu for a list of such apps. Next, click Users and Groups, pick your account and view Login Items. That’s your apps that load upon startup. Finally, disable the ones you don’t want to run straight after bootup.
Tidy up your desktop
A crowded desktop can be the reason behind a sluggish Mac. If you have a desktop chock full of icons that you hardly ever use, time to do the spring cleaning. Luckily, it requires only a few taps – a two-finger tap in any empty place on your desktop. After that, pick Clean Up and organize your icons. You can opt-in for the Use Stacks option to group files by type and compile them under a single folder and icon. A click on that icon will pull up the whole stack behind it. This can really unclutter your desktop and help you keep it clean.
Turn off animations and transparency
Visual effects create a unique experience, but if your Mac isn’t the newest, they may eat at its speed and shorten your battery lifespan. Reducing or disabling them can help fix the problem.
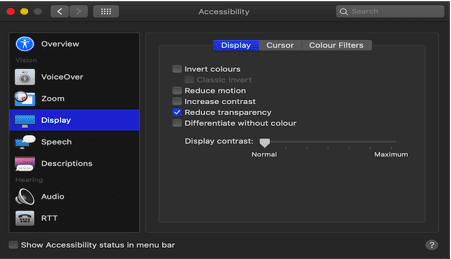
You can do this via the Apple Menu – System Preferences – Accessibility. You can choose Display and pick Reduce Transparency to minimize transparency on your Dock and in sidebars. To use a more efficient animation effect, head to System Preferences – Dock and switch from Scale effect to Genie effect. This should speed up animations – and your machine, too.
Update to the recent macOS version
Finally, your Mac can be acting up because you’re running an old operating system version. New versions come with essential bug fixes and performance enhancements that can rectify your slow system, so it’s worth checking for a pending update. To do that, head to the Apple Menu – System Preferences. Then, click on Software Update and follow the prompts to install the update. There’s also an option to keep your Mac updated to the latest version automatically by checking the box Automatically keep my Mac up to date.
We have described the baseline measures you can take to help your Mac regain some speed. Remember that after you try a fix, you need to reboot and see if it worked. Good luck!
This article has been published in accordance with Socialnomics’ disclosure policy.









