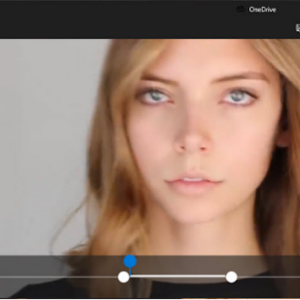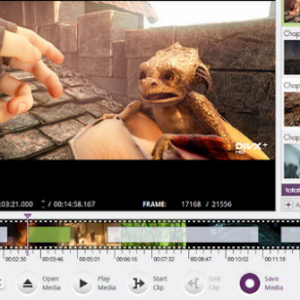How to Trim a Video on Windows 10 in 4 Ways
Being able to use a video trimmer can serve numerous purposes.
For example, you can shorten a video and post a teaser to Instagram or TikTok, remove the credits or commercial parts from the start or end of a video, or deliver the big moments of a travel video by taking off any unnecessary footage.
Knowing how to trim a video is a valuable skill, especially if you’re looking to market your business on social media.
In this post, I’m taking an in-depth look at how to trim a video in Windows 10 or Windows 11 in 4 different ways. Interested in the topic? Then read the tutorials down below.
How to Trim a Video on Windows 10 with VideoProc Converter
VideoProc Converter is full-fledged video processing software packed with tons of amazing features making video trimming super easy with great flexibility. It takes great control of a video length by trimming a video between keyframes and allows you to accurately select the trimmed section with the playback controls.
The core benefit of VideoProc Converter is that it makes it possible to trim clips without re-encoding and quality degradation, largely because of the support of a high-quality compression engine and a large profile library. Less noted but equally significant, VideoProc Converter comes with hardware encoding techniques that can easily handle computationally-intensive media and formats.
Key Features:
- Trim, cut, and split a large/long video to your will.
- Edit (crop, rotate, add subtitles, effects, etc.) and enhance video quality in one click.
- Available in any format, say 4K/1080p MP4, AVI, MKV, HEVC, and more.
- Free download videos from YouTube and 1000+ sites.
Step 1. Free download VideoProc Converter on your computer.
At the very beginning, you need to download VideoProc Converter on your computer, then install and launch it.
Step 2. Import your video(s) to the program.
Head over to the Video option at the home interface to navigate to the video processing interface. Click +Video or +Video Folder to load the videos to be trimmed.
Step 3. Navigate to the video trimmer.
You will move to the Toolbox in the lower area of the interface > select Trim.
Step 4. Remove the unnecessary footage.
Adjust the sliders with playback controls to select the part you would like to remove.
Step 5. Export your trimmed video.
When you have finished trimming, return to the last interface > tick the box of Use High-Quality Engine and reset a new directory > Hit Run to start exporting.
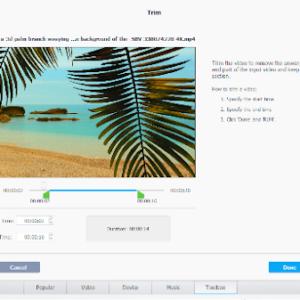
Note: Let’s say you need to upload a large/long video to social networks/online storage service, it can take a long time to be sent and easily interrupt by the unstable internet. So why not take a look at VideoProc Converter’s Split option to divide a large video into sections with the same duration, which can be easier to chew up for online services?
How to Trim a Video on Windows 10 with Microsoft Photos
The Microsoft Photos app was first introduced in Windows 8 as a substitute for Windows Photo Viewer to browse, and edit your graphics and videos. It also gives you the ability to trim, crop, split, merge, add music, 3D effects, texts, speed alternation, enable hardware acceleration, etc., as well as the ability to organize photos and video.
Let’s take a look at how to remove unwanted parts from the start and the end of a video using Microsoft Photos in the following.
Step 1. Right-click a video and open it with the Photos app.
Step 2. Select Edit & Create at the top left corner, and select Trim
Step 3. Now, you will see there’s a playback control below.
Step 4. Drag the sliders to trim a video.
Step 5. Go for ‘save as’ at the top left corner or use the keyboard shortcut Ctrl + S.
How to Trim Video on Windows 10 with VidCutter
Having a free and open-source video cutter for trimming a video can be a godsend. And here’s VidCutter hosted at Github, which is available to Windows, macOS as well as Linux at no cost.
It brings trimming, cutting, merging, and hardware decoding together in the same program. More importantly, it’s powered by the FFmpeg library that recognizes the most popular video and audio formats.
Step 1. Free download VidCutter on your computer.
Step 2. Import a video via Open Media or drag and drop it from file explorer directly.
Step 3. Make sure the SmartCut is toggled on (at the lower right corner).
Step 4. Move the play head to the place you would like to make it the start point at the playback menu > select Start clip.
Step 5. Move the play head to the position you would like to make it the end > Select End clip.
Step 6. Go for Save Media to export trimmed videos.
How to Trim Video on Windows 10 with FlexClip
FlexClip is another video editing tool that allows you to trim your videos with ease. It is a web-based application that can be accessed through any browser and requires no installation. Here’s how you can use FlexClip trimmer to trim your videos on Windows 10:
Step 1. After accessing the FlexClip trimmer website, click the “Browse Video” button and select the video you want to trim from your computer.
Step 2. To enable the trimming feature of FlexClip, proceed to the Trim icon located at the bottom-left corner of the screen.
Step 3. It is now possible to trim the beginning or ending part of this video by dragging the edge towards its center.
Step 4. Preview the trimmed video and make any additional adjustments as needed.
Step 5. Click the “Export” button to save the trimmed video to your computer.
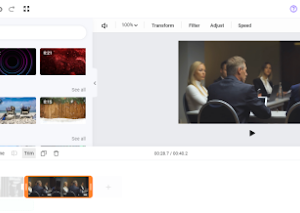
FlexClip Trimmer is a simple and user-friendly tool that can help you quickly trim your videos without any complicated software or advanced video editing skills.
Final words
In conclusion, trimming a video on Windows 10 can be achieved in various ways, offering flexibility and convenience to users.
Whether you prefer a built-in solution like the Microsoft Photos app or opt for more advanced video editing software like VideoProc, the choice ultimately depends on your specific needs and familiarity with the tools.
By following the four methods discussed in this article, you can easily trim your videos to remove unwanted sections, create concise clips, or prepare content for sharing on social media platforms or presentations. Remember to consider factors such as ease of use, available features, and the complexity of your editing requirements when selecting the method that suits you best.
Now that you have learned how to trim a video on Windows 10, it’s time to unleash your creativity and turn your raw footage into polished and engaging content. Enjoy the process of editing and sharing your videos with the world!